
To get rid of the badge notifications in the Action Center, right-click on it and choose to either eliminate the number of new notifications or not to see the app icons. To allow the badges option, turn off the “Use small taskbar” button. If you enabled the “Use small taskbar” button, this is going to grey out the Show badges on taskbar button. To turn off badge notifications on the taskbar, go to “Settings -> Personalization -> Taskbar” and toggle off the option that says “Show badges on taskbar” buttons. How to Turn Off Badge Notifications on Taskbar To either reduce or extend the time they are in sight, go to “Settings -> Ease of Access -> Other options” and under Visual options, click on the drop-down menu for “Show notifications for” and choose the time. You can select five seconds, seven seconds, 15 seconds, 30 seconds, one minute, and five minutes. Notifications can be distracting when they stay visible for an extended amount of time. How to Maximize/Minimize the Time Notifications Are Visible

Under Notifications, you can turn off or on the option to see the notifications on the lock screen or not. Go through the list and toggle off the button for the apps you don’t want to receive notifications from.Īs long as you’re here, there is another adjustment you can make. You won't get notifications after you ignore multiple notifications from a site, or if other users typically don't allow notifications from a site.Scroll down until you see the “Get notifications from these senders” section.
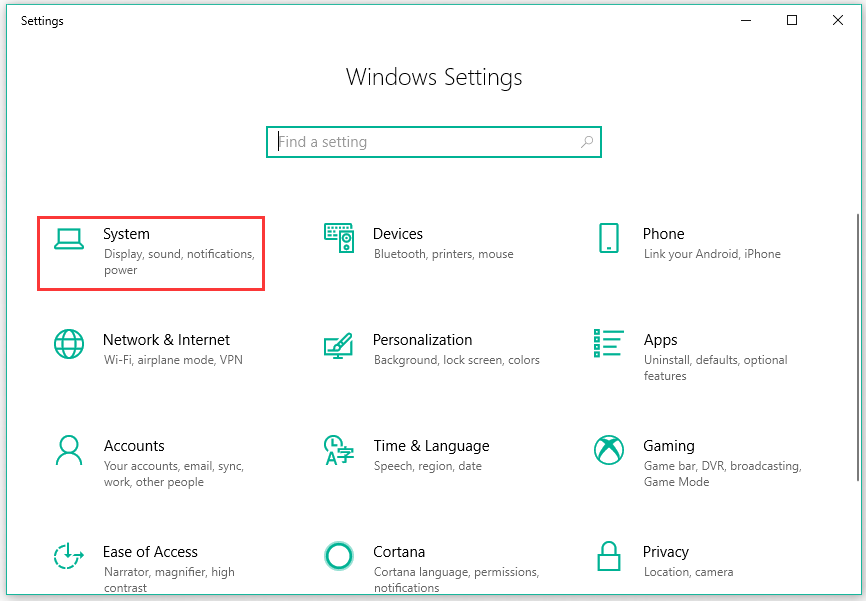

When you browse sites with intrusive or misleading notifications, Chrome automatically blocks notifications and recommends that you continue to block these notifications. How notifications workīy default, Chrome alerts you whenever a website, app or extension wants to send you notifications. If you get pop-ups or ads, learn how to block or allow pop-ups.
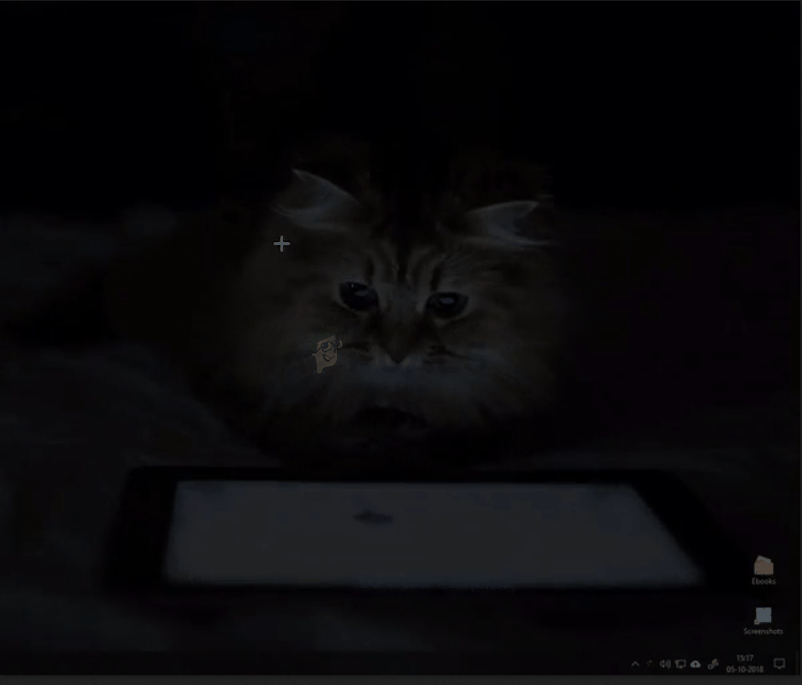
You can set up Chrome to get notifications, such as meeting reminders, from websites, apps and extensions.


 0 kommentar(er)
0 kommentar(er)
